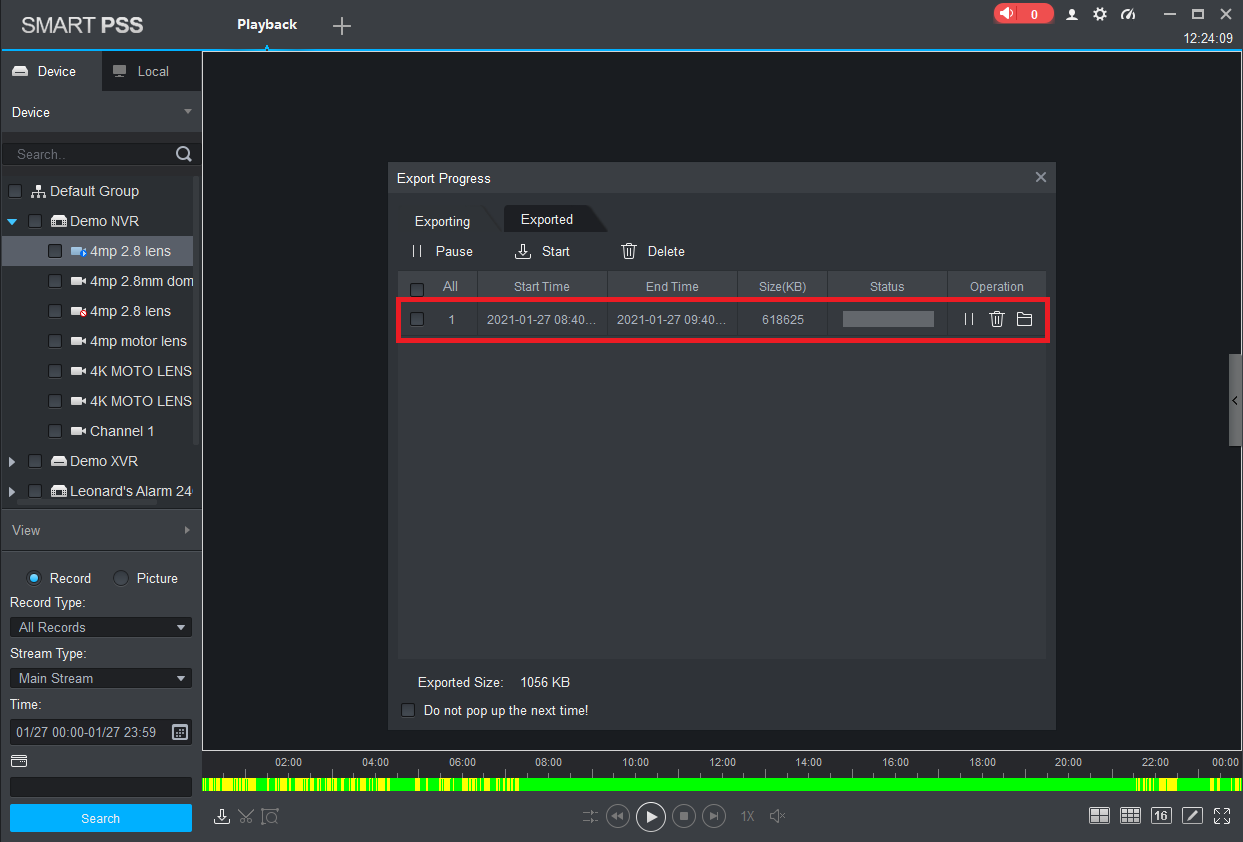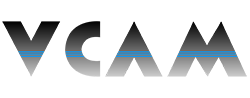How to Back Up Video Recordings Using SmartPSS
Description:
- This page will show you how to export video recordings to your computer from your VCAM XVR/NVR via SmartPSS remote access.
Requirements:
- SmartPSS downloaded and installed.
- A VCAM XVR or NVR connected to SmartPSS.
- RECOMMENDED - VLC Media Player installed on your computer.
- OPTIONAL - An external storage device connected to your computer to save your backup on.
Instructions:
- From the main page of SmartPSS, click "Playback."
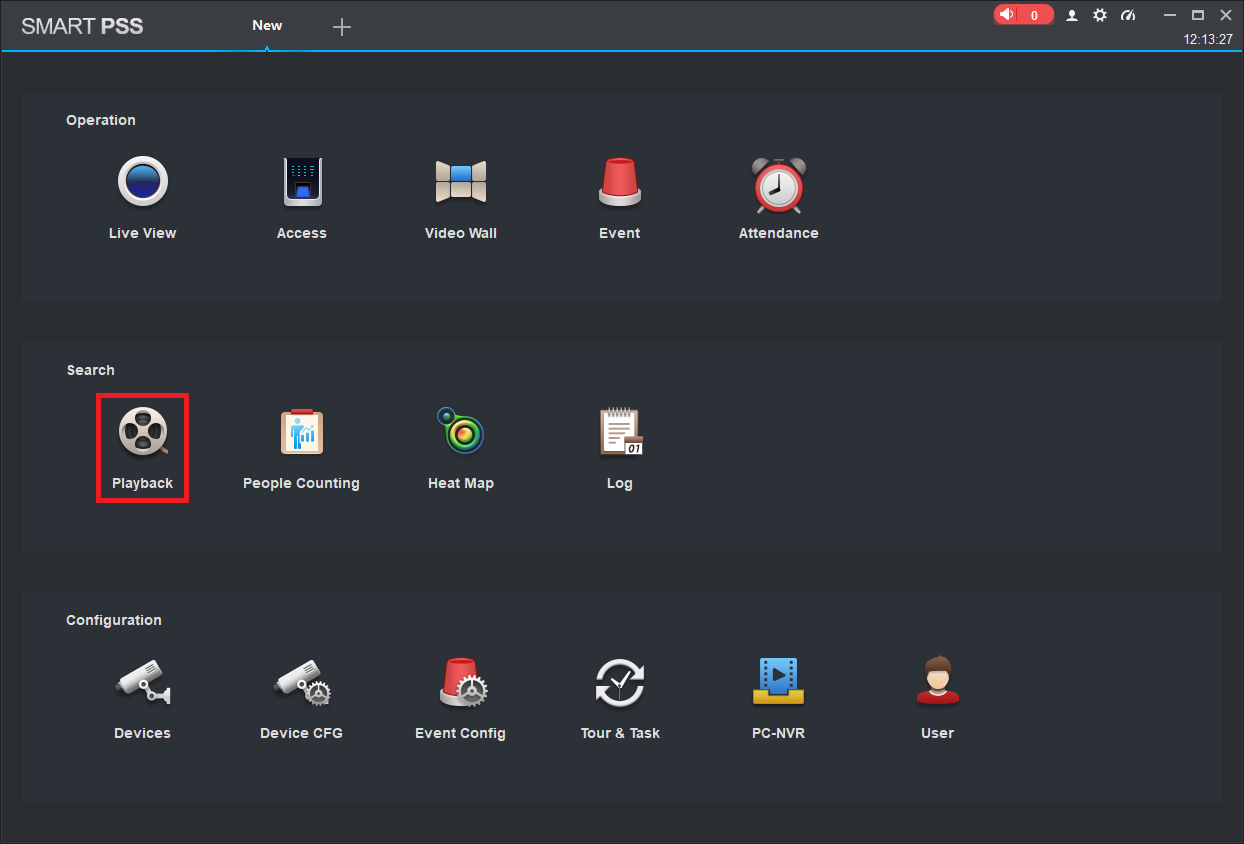
- In the left-hand pane of your screen, click the dropdown arrow next to your XVR/NVR and use the checkboxes provided to select the cameras you would like to save recordings from.
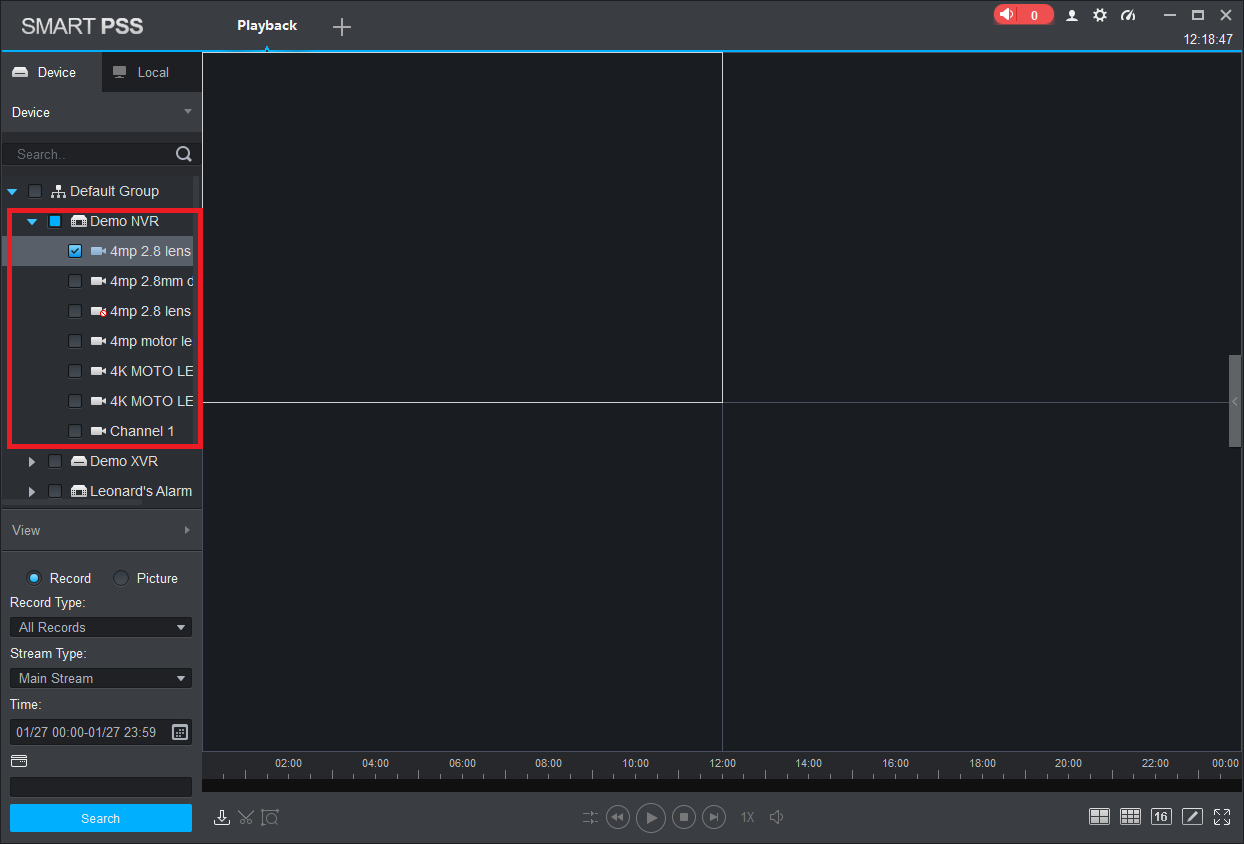
- In the bottom-left corner of SmartPSS, select the recording type you wish to export and set the start and end times during which you wish to search for video. Now click "Search."
= NOTE - SmartPSS will only let you search for video within a 24-hour time-frame.
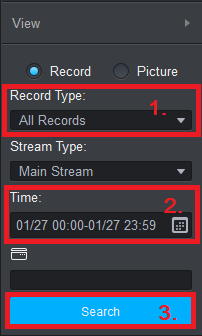
- A colored bar will appear above the video controls. You can click and drag on this bar to set the start time for your backup. Your video will begin to autoplay; you can click the pause button to stop this. If you're exporting videos from multiple cameras simultaneously, click the double-arrow button next to the rewind button to sync all of your video clips. To proceed, click the "Time Clip" button, represented by a pair of scissors.
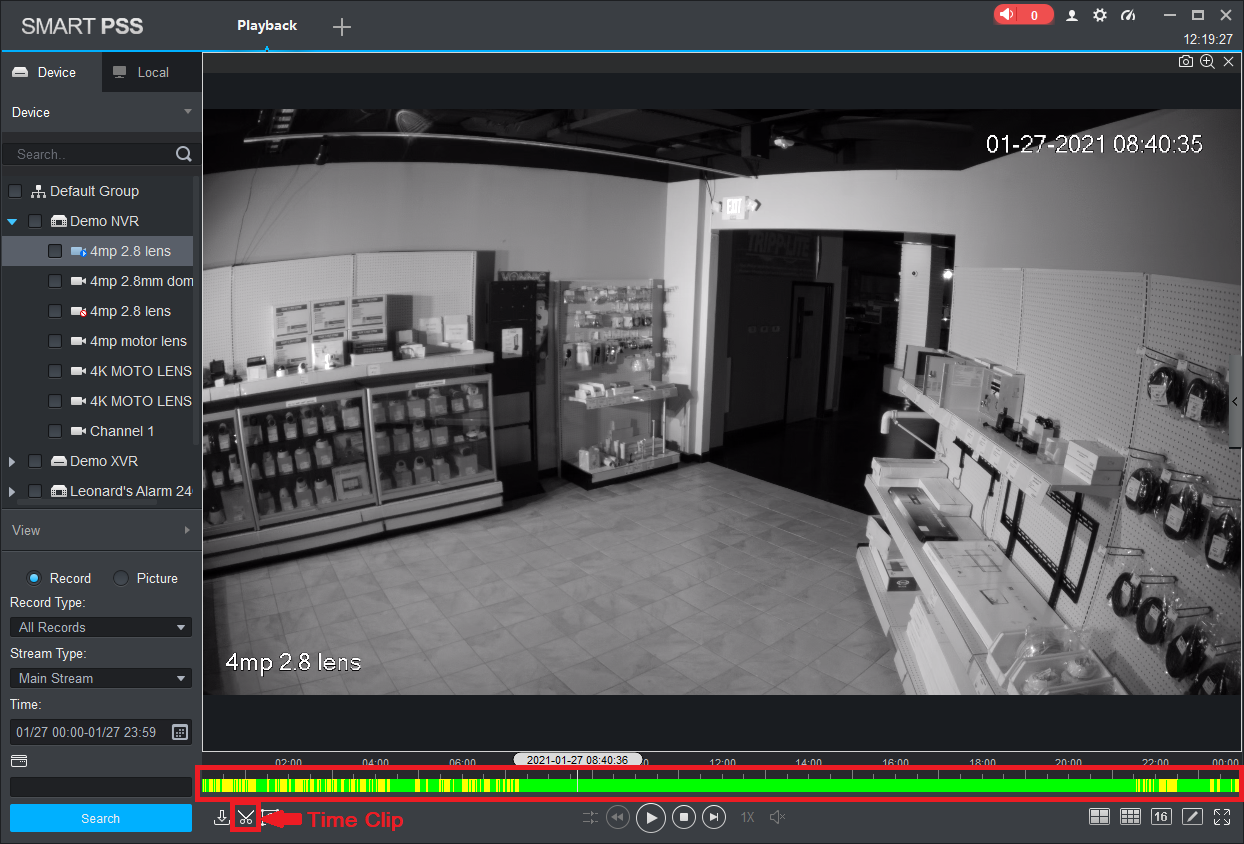
- Red brackets will appear on the video timeline. Click and drag these to adjust the timeframe you wish to export. Once you are satisfied, click the "Time Clip" button again.
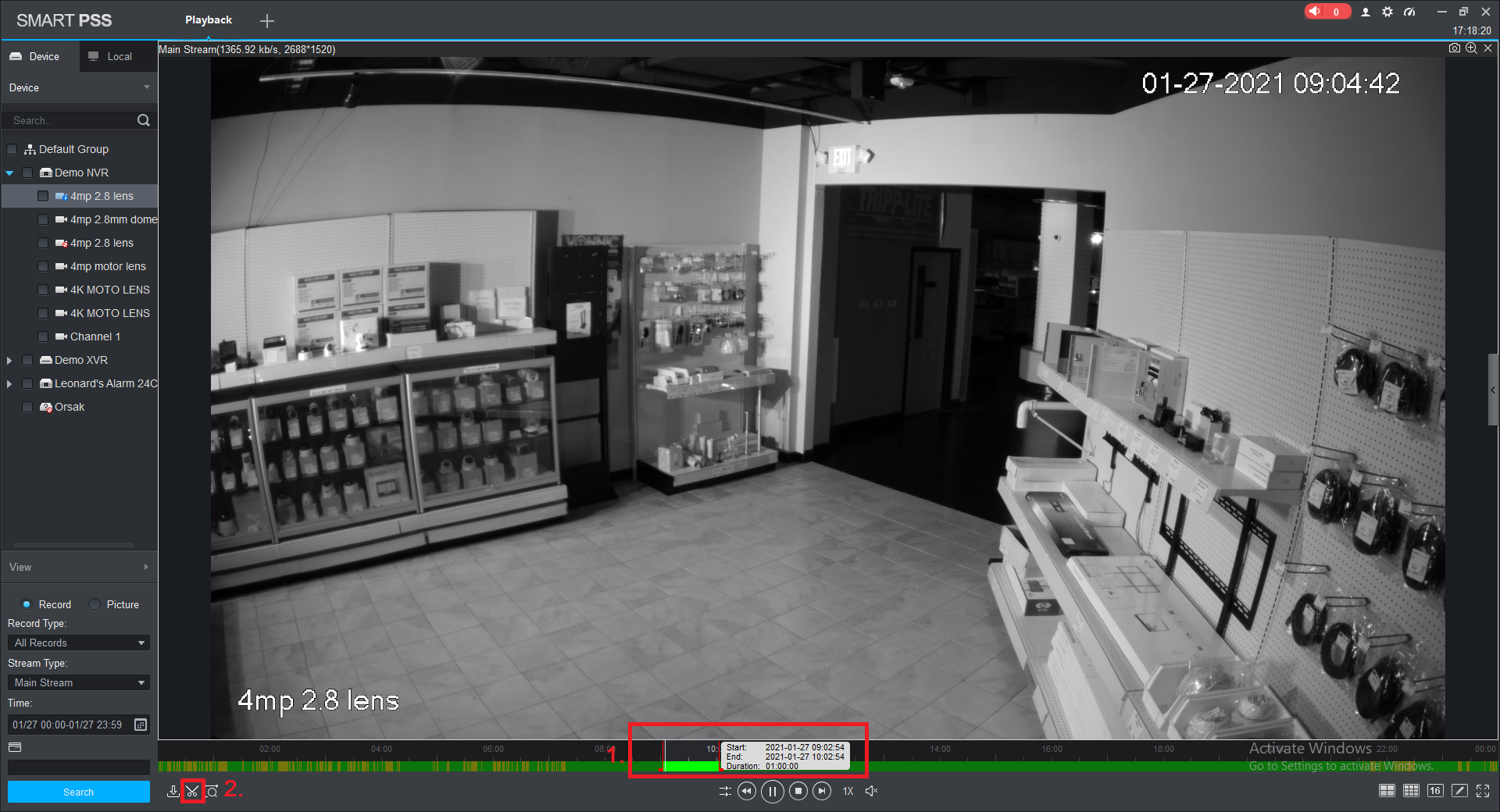
- A pop-up window will appear. You can click the "Browse" button next to the "Path" box to select where your export will save. Next, click the dropdown menu next to "Export Format."
= We recommend selecting "Original Format" to export your video. This will export your video as a proprietary .DAV file, but will also provide you with a lightweight copy of SmartPlayer that will be able to recognize and play back all video exported from your DVR. In this scenario, you will always have a means of viewing your backups.
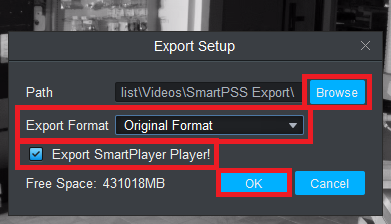
= Alternatively, you can select the MP4 or AVI formats. These are universally-recognizeable across various systems and devices. However, please note that if your cameras are set to encode video in the H.265 codec, you might be unable to view your backups on a device that does not support the H.265 codec. A remedy to this is to use VLC Media Player, a program that will recognize virtually any media filetype, to view your recordings. If your cameras are encoding video in the H.264 codec, you will be able to view your backups with most conventional media players.
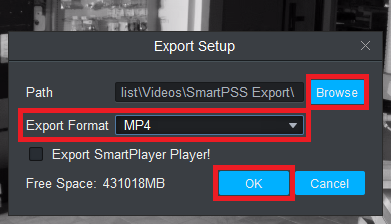
= Click "OK" to begin your backup.
- A pop-up window might appear as shown below. This is merely telling you that SmartPSS needs to stop playing back the recording to export it. Click "OK."
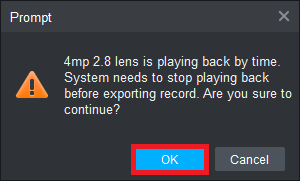
- A new pop-up showing your current exports will appear. You can use this window to view the file size of your backup, see the progress of your backup, and pause/cancel your backup. Once the backup is complete, the listing for that backup will disappear. You can then search for the backup in the location you specified earlier and use the provided SmartPlayer or alternative media player to view your recording.